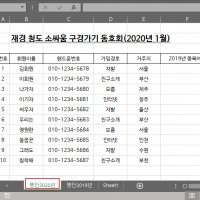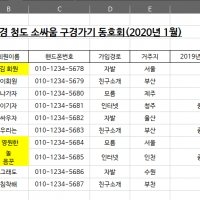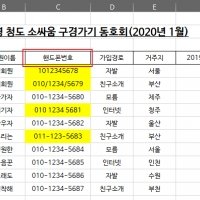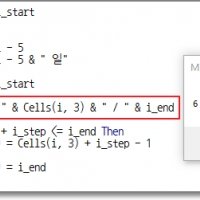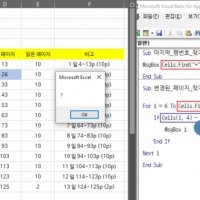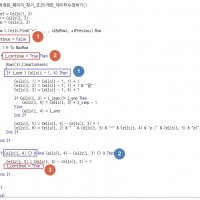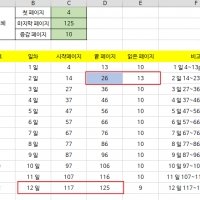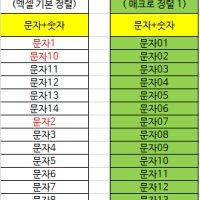영어회화와 엑셀 매크로(VBA)의 공통점
저는 직장 생활 중에는 엑셀 매크로(VBA)를 스스로 배웠고, 퇴직 후에는 영어를 배우고, 지금은 일본어 배우기에 푹 빠져 있습니다. VBA도 컴퓨터 언어의 일종입니다. 즉, 영어, 일본어와 같은 외국어의 일종이라고 볼 수 있습니다. 그래서, 배우는 방법도 유사합니다.
한국어를 배운 외국 사람이 한국 사람과 한국어 대화를 할 때, 명사 끝에 받침이 있고 없고에 따라 달라지는 "은는이가"구분을 하면서 우리와 함께 말을 하고 있다면 대화가 될까요? 한국 사람이 외국인과 영어로 대화하면서 정관사 the를 사용해야 할지, 아니면 부정관사 a를 사용해야 할지를 생각하면서 대화할 수 있을까요? 회사에서 실무를 하고 있는 분이 지금 만들고 있는 보고서에 변수는 어떤 것으로 할지, 오브젝트를 어떻게 설정할지, 효율적 배열을 하나씩 공부한 후에 엑셀 매크로(VBA)를 작성해야 할까요?
제가 처음 영어로 외국인과 대화할 때 Thank you라는 말을 하고 얼마나 어색했는지 기억이 있습니다. 이런 단순한 회화조차도 어색함을 없애려면, 반복적으로 무의식적으로 Thank you, Welcome, Good morning을 사용해야 합니다. 그래야 영어로 외국인과 자연스럽게 대화가 시작됩니다. 엑셀 매크로에서 엄청 단순한 MsgBox조차도 직접 그리고 자주 사용해야 합니다.
엑셀 매크로(VBA)도 프로그램 언어이기에 쉬운 문구를 반복적으로 사용하면서 자신의 것으로 체화시켜야 합니다. 엑셀 매크로(VBA)를 포함한 모든 언어는 반복 훈련 이외의 지름길은 없어 보입니다.
매일 10 페이지 책읽기 프로그램을 하기에 앞서서, 엑셀 매크로(VBA) 디버깅을 알아보겠습니다.
디버깅(Debug)란 "벌레를 없앤다"라는 뜻의 영어 단어를 "에러를 잡는다"라는 의미로 사용합니다. 즉, 엑셀 VBA 코드가 본래 목적으로 결과가 나오지 않았을 때, 왜 또는 어디에서 문제가 있는지를 찾기 위해서 사용합니다.
디버깅 방법 3가지
1. MsgBox를 활용한다.
2. F8키를 이용한다.
3. 주석 처리를 한다.
1. MsgBox를 활용한다.
이미, 우리는 MsgBox가 무엇인지 배웠습니다.
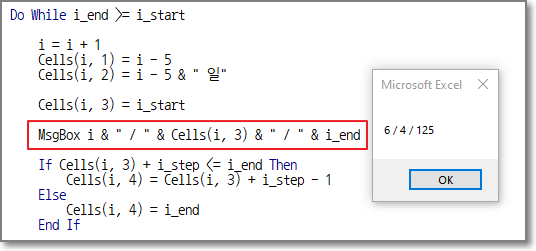
MsgBox를 이용하면 do while loop가 돌아가는 동안 주요 항목들의 값을 눈으로 확인하면서 문제가 발생한 곳을 찾아내면 됩니다.
단, MsgBox는 프로그램이 실행되는 동안 계속해서 눈에 나오며, OK 버튼을 눌러야 사라집니다. 즉, 루핑을 도는 동안 계속해서 OK 버튼을 눌러야 하는 불편이 있습니다.
그래서, 똑같은 기능을 가지고 있는 debug 명령이 나오게 됩니다.
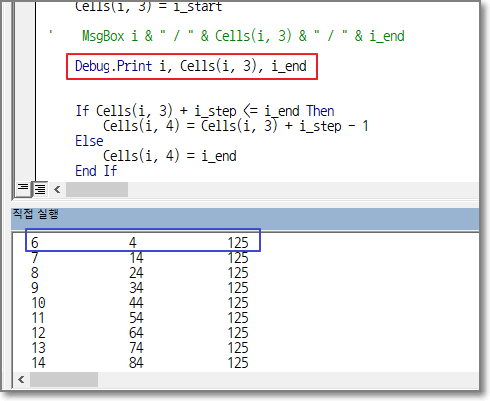
사용법도 조금 더 간단합니다. 단지 결과가 나오는 방식만 바뀌었습니다.
메시지 박스를 통해 나오던 결과가 "직접 실행" 창을 통해 나오게 됩니다.
이 직접실행 창은 "VBA메뉴(워크쉬트의 리본메뉴가 아닙니다) - 보기 - 직접 실행창"을 누르면 나타납니다.
2. F8키를 활용한다.
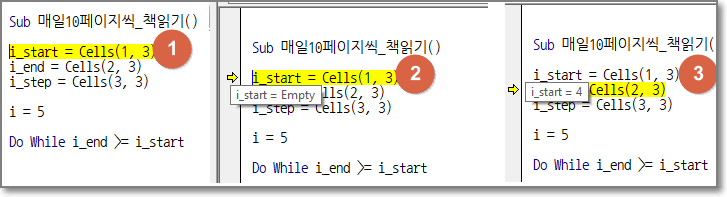
F8키를 누르면 위 그림과 같이 노란색 줄로 한 줄씩 명령이 실행됩니다.
즉,
1번 누르면 Sub 매일10페이지씩_책읽기()가 노란색으로
1번 더 누르면 i_start = Cells(1, 3)이 노란색으로(①번)
1번 더 누르면 i_end = Cells(2, 3)이 노란색으로(③번) 바뀌게 됩니다.
그리고, 노란색으로 바뀐 ②번 i_start 위에 마우스 포인터를 올려놓으면 i_start = Empty가 나타나게 됩니다.
이 뜻은 아직까지 i_start = Cells(1, 3) 명령이 대기 중이라는 뜻입니다.(즉, 이 줄을 실행할 것이다)
그래서 마지막 ③번 i_start에 마우스 포인트를 올리면, i_start = 4라는 입력값이 나오게 됩니다.
(이런 건 말로 설명하면 어려워요. 직접 엑셀 매크로 창에서 F8 버튼을 누르고, 마우스를 올리면 단번에 알 수 있습니다.)
아주 많이 쓰는 기능입니다. 엑셀 매크로(VBA) 정말 편리한 기능입니다.
3. 주석 처리를 한다.
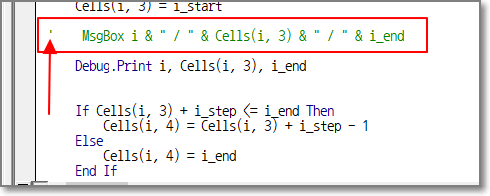
이건 설명이 필요 없습니다. 직접 한번 해보세요. 위 그림처럼 "'" 단 따옴표 표시가 주석 처리하는 방법입니다.
주석 처리란 엑셀 매크로 창에서 그냥 글씨로 만들어 주는 기능입니다.
나중에 프로그램을 잘 알아보도록 주석(foot note)처럼 사용한다는 의미입니다.
손으로 직접 "'" 단 따옴표를 키보드로 입력해도 되며, 아래와 같이 메뉴바에 있는 "주석 블록 설정" 버튼을 눌러도 됩니다. (아래 그림 빨간 박스)
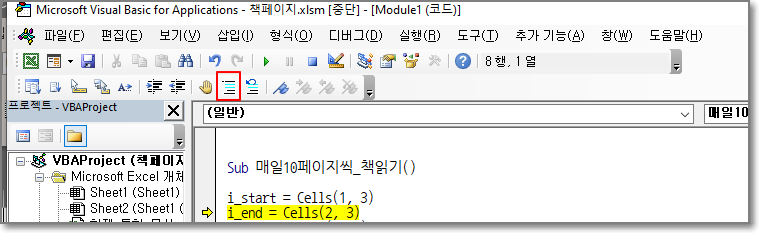
마우스와 키보드를 이용해서 직접 한 번만 해보면 알 수 있는 단순한 것입니다.
엑셀을 처음 접하고 익힐때, =sum 같은 다양한 함수의 편리한 사용법에 놀라고, VBA 편리한 기능에 한번 더 놀랍니다. 정말 엑셀 매크로(VBA)는 컴퓨터 프로그래밍을 전혀 모르는 저와 같은 사람에게는 축복입니다.
이번 시간에 알아본 엑셀 매크로 디버깅은 아주 단순하고, 알면 편한, 그러나 몰라도 매크로 짜는데 큰 불편 없는 기능입니다. 이런 사소한 기능 조차 너무나 편리하게 만들어져 있습니다.
다음 시간에는 매일 10페이지 책읽기 프로그램을 완성하도록 하겠습니다.